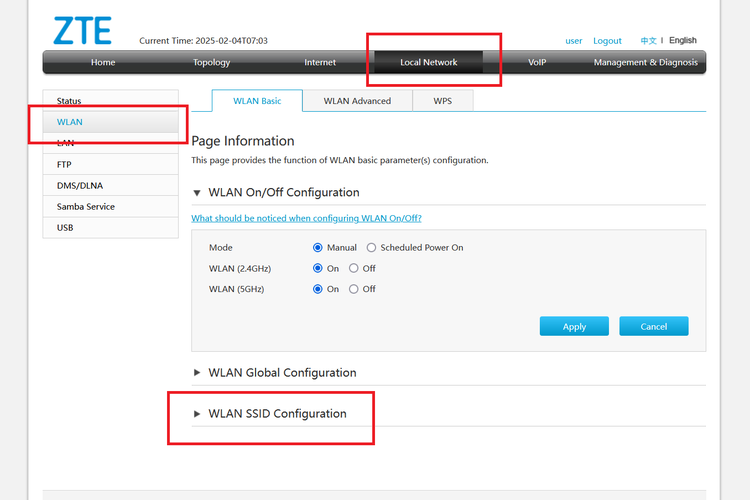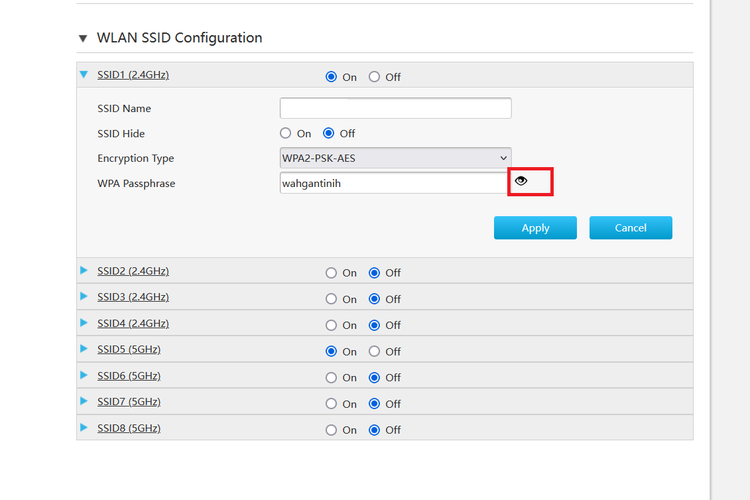Cara Mengetahui Password WiFi di Laptop dan PC untuk Semua Model dengan Mudah
.jpg)
Mengetahui password WiFi di laptop atau PC sering kali diperlukan ketika Anda perlu terhubung kembali ke jaringan WiFi yang sama. Ada berbagai cara mudah untuk menemukan password WiFi yang tersimpan di laptop dan PC, baik untuk Windows maupun macOS. Artikel ini akan membahas langkah-langkah untuk mengetahui password WiFi di semua model laptop dan PC dengan mudah dan cepat.
Cara Mengetahui Password WiFi di Laptop dan PC Windows
Bagi pengguna Windows, ada beberapa cara untuk mengetahui password WiFi yang tersimpan. Berikut adalah langkah-langkah mudah untuk menemukannya:
1. Menggunakan Control Panel (Windows 10 dan 11)
Untuk menemukan password WiFi yang tersimpan melalui Control Panel, ikuti langkah-langkah berikut:
-
Buka Control Panel dengan mengetikkan "Control Panel" pada kolom pencarian di taskbar.
-
Pilih Network and Sharing Center.
-
Klik nama WiFi yang sedang Anda gunakan di bagian View your active networks.
-
Pilih Wireless Properties, kemudian klik tab Security.
-
Centang kotak Show characters untuk menampilkan password WiFi Anda.
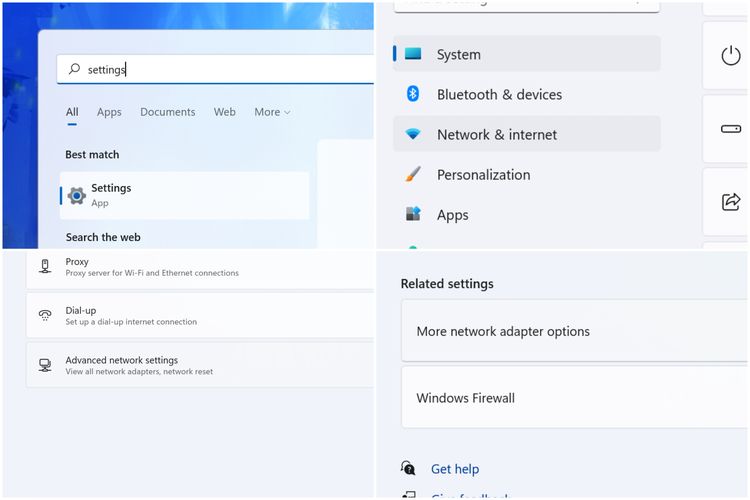
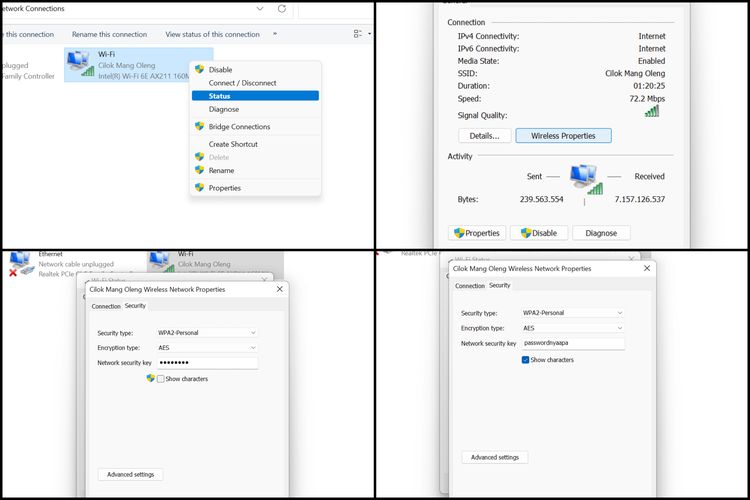
2. Menggunakan Command Prompt (CMD)
Jika Anda ingin cara yang lebih cepat menggunakan Command Prompt, ikuti langkah berikut:
-
Tekan Windows + R, ketik cmd, lalu tekan Enter untuk membuka Command Prompt.
-
Ketik perintah berikut:
netsh wlan show profiles -
Anda akan melihat daftar semua jaringan WiFi yang pernah terhubung ke laptop atau PC Anda.
-
Untuk melihat password dari salah satu jaringan WiFi, ketik perintah berikut:
netsh wlan show profile name="NAMA_WIFI" key=clearGantilah "NAMA_WIFI" dengan nama jaringan yang ingin Anda ketahui passwordnya. -
Scroll ke bawah hingga menemukan bagian Key Content, yang akan menampilkan password WiFi Anda.
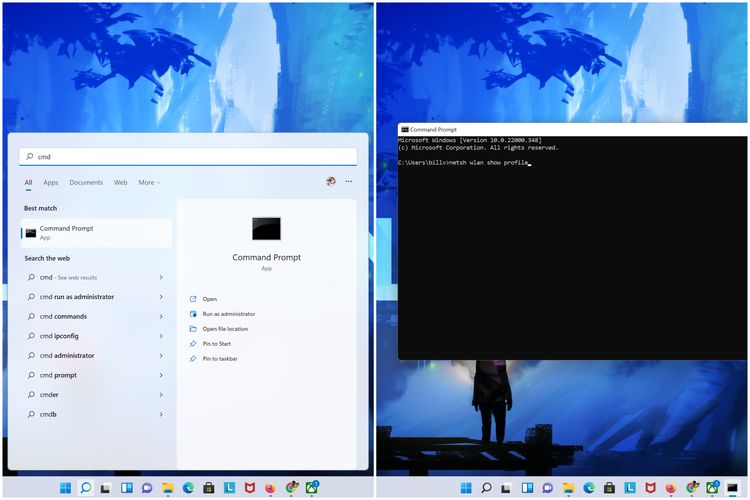
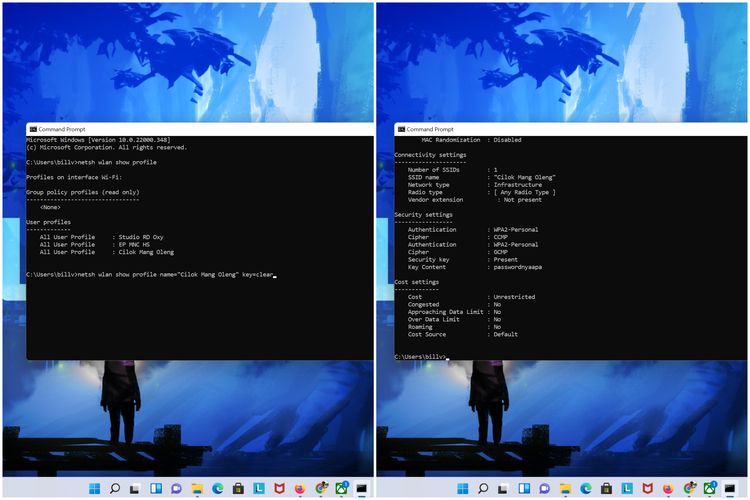
3. Melalui Settings (Windows 10 dan 11)
Di Windows 10 dan 11, Anda juga bisa menemukan password WiFi melalui Settings:
-
Buka Settings dengan menekan tombol Windows + I.
-
Pilih Network & Internet.
-
Pilih Status dan kemudian klik Network and Sharing Center.
-
Klik nama jaringan WiFi yang aktif.
-
Pilih Wireless Properties, lalu buka tab Security.
-
Centang kotak Show characters untuk melihat password WiFi.
Cara Mengetahui Password WiFi di Laptop dan PC macOS
Jika Anda menggunakan macOS, proses untuk mengetahui password WiFi sedikit berbeda. Berikut adalah cara untuk menemukannya:
1. Menggunakan Keychain Access
Keychain Access adalah aplikasi di macOS yang menyimpan semua kata sandi dan data login, termasuk password WiFi. Berikut adalah langkah-langkahnya:
-
Buka aplikasi Keychain Access. Anda dapat menemukannya dengan menggunakan Spotlight (tekan Command + Space dan ketik Keychain Access).
-
Di sebelah kiri, pilih System di bawah kategori Keychains.
-
Di bagian Category, pilih Passwords.
-
Cari nama jaringan WiFi yang ingin Anda lihat password-nya.
-
Klik dua kali pada nama jaringan WiFi tersebut.
-
Di jendela yang muncul, centang kotak Show password.
-
Masukkan password administrator untuk mengonfirmasi, dan password WiFi Anda akan ditampilkan.
2. Menggunakan Terminal
Anda juga dapat menggunakan Terminal untuk melihat password WiFi di macOS. Ikuti langkah-langkah berikut:
-
Buka Terminal (dapat ditemukan melalui Spotlight).
-
Ketik perintah berikut:
security find-generic-password -ga "NAMA_WIFI" | grep "password"Gantilah "NAMA_WIFI" dengan nama jaringan yang ingin Anda ketahui password-nya. -
Tekan Enter dan password WiFi akan muncul di terminal.